Chapitre 1
Cours élémentaire
Partie 1 : Mise en marcheL'ordinateur personnel AMSTRAD 6128 peut fonctionner avec les écrans suivants : 1. AMSTRAD GT65, moniteur monochrome vert
2. AMSTRAD CTM644, moniteur couleur
3. AMSTRAD MP2, boîtier d'adaptation et téléviseur couleur muni de prise péri tel. Connexion de l'ordinateur à un moniteur
(Si vous utilisez le 6128 avec un boîtier d'adaptation, passez directement au chapitre suivant). 1. Assurez-vous que le moniteur n'est pas branché sur secteur. 2. Connectez le câble sortant de l'avant du moniteur, équipé d'une fiche DIN à 6 broches, à la prise MONITOR située à l'arrière de votre ordinateur. 3. Connectez le câble sortant de l'avant du moniteur, équipé d'une fiche 5 V DC, à la prise 5 V DC, située à l'arrière de votre ordinateur. 4. Connectez le câble partant de l'arrière de l'ordinateur, équipé d'une petite fiche 12 V CC, à la prise située à l'avant du moniteur. 
Connexion de l'ordinateur à un boîtier d'adaptation MP2 Le MP2 doit se trouver à droite de l'ordinateur. 1. Assurez-vous que le MP2 n'est pas branché sur secteur. 2 Connectez la fiche DIN à 6 brochesdu MP2 à la prise MONITOR située à l'arrière de l'ordinateur. 3. Connectez la fiche 5 V CC du MP2 à la prise 5 V DC située à l'arrière de l'ordinateur. 4. Connectez la prise péritel mâle du MP2 à la prise péritel femelle de votre téléviseur. 5. Connectez la fiche 12 V CC du câble panant de l'arrière de l'ordinateur 12 V DC à la prise située à l'arrière du MP2. 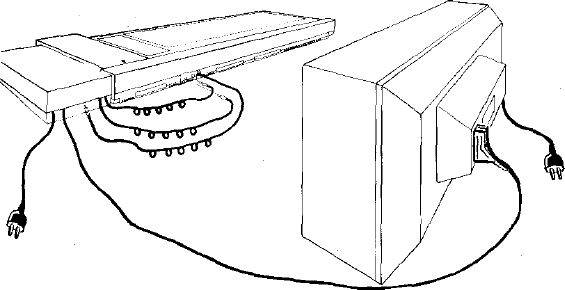
Mise sous tension : système CPC6128 et GT65/CTM644 (Si vous utilisez votre 6128 avec un boîtier d'adaptation MP2, passez directement au chapitre suivant). Après avoir suivi les instructions de connexion précédentes, insérez la fiche d'alimentation du système dans la prise secteur et effectuez la mise sous tension. Appuyez alors sur le commutateur POWER situé en haut à droite du moniteur lorsque ce commutateur n'est pas enfoncé, le système est hors tension. Mettez l'ordinateur sous tension à l'aide du commutateur POWER situé à droite. Le voyant rouge, en haut et au centre du clavier, s'allume tandis que le texte ci-dessous s'affiche sur l'écran du moniteur : 
Pour éviter de vous fatiguer les yeux inutilement, réglez la commande de brillance (BRIGHTNESS) de façon à obtenir des caractères facilement lisibles sans éblouissement.
Le bouton de réglage de luminosité BRIGHTNESS se trouve à l'avant du GT65 et à droite du CTM644. Si vous utilisez un moniteur monochrome GT65, vous devez régler le contraste et la hauteur de l'image à l'aide des boutons CONTRAST et VERTICAL HOLD, situés à la partie inférieure de sa face avant. Le contraste doit être réglé au minimum, tout en permettant une lecture facile des caractères. Mise sous tension : CPC6128 et boîtier d'adaptation MP2 Après avoir suivi les procédures de connexion précédemment décrites, insérez la fiche d'alimentation du système dans la prise secteur. Mettez votre téléviseur sous tension. Mettez l'ordinateur sous tension à l'aide du commutateur POWER situé sur la droite. Le voyant rouge situé au centre du clavier doit s'allumer tandis que l'écran de votre téléviseur affiche : 
Réglez votre téléviseur de façon à obtenir une image optimale. Les caractères s'affichent en jaune sur fond bleu foncé. Autres connexions : Si vous désirez connecter à votre système d'autres périphériques, tels que : * manettes de jeu
* lecteur de cassettes
* imprimante
* unité de disque supplémentaire
* enceintes/amplificateur externes
* périphérique(s) d'extension ...vous trouverez de plus amples informations à ce sujet dans la partie 2 du cours élémentaire. En dernier ressort, vérifiez que vous avez bien respecté les indications mentionnées au début du manuel, dans la rubrique « IMPORTANT » : REMARQUES RELATIVES A L'INSTALLATION : 1, 2, 3, 4, 5, 6, 7, 8
REMARQUES RELATIVES AU FONCTIONNEMENT : 1 Partie 2 : Connexion de vos périphériques Cette partie explique comment connecter au système 6128 les divers périphériques ou
extensions. Vous trouverez des informations concernant l'utilisation de ces périphériques dans les parties correspondantes du manuel. Manettes de jeu La manette de jeu AMSTRAD JY2 est un élément supplémentaire dont vous pourrez, si vous le désirez, enrichir votre ordinateur 6128. Utilisée notamment par certains programmes de jeu, elle sert de manche à balai avec bouton de mise à feu. Connectez la fiche de la manette à la prise JOYSTICK de votre ordinateur. Vous pouvez utiliser deux manettes : la seconde sera alors enfichée dans la prise de la première.
Il est également possible d'utiliser la manette de jeu JYI avec le 6128. Vous trouverez de plus amples informations sur les manettes de jeu plus loin dans le manuel. Lecteur/enregistreur de cassettes Les programmes peuvent être chargés et sauvegardés sur cassettes ou sur disques. Vous trouverez plus loin dans le manuel les commandes gérant ces phérjphériques.
Pour connecter un lecteur/enregistreur de cassettes à votre 6128, utilisez te câble AMSOFT CL1 ou un câble d'interconnexion standard équivalent. Insérez la fiche DIN à 5 broches du câble dans la prise TAPE de l'ordinateur. Insérez l'extrémité du câble bleu dans la prise REMOTE ou REM (télécommande) de votre lecteur/enregislreur de cassettes. Insérez l'extrémité du câble rouge dans la prise MIC, COMPUTER ÏN ou INPUT (entrée enregistrement) de votre lecteur/enregistreur. Insérez l'extrémité du câble blanc dans la prise EAR (écouteur). COMPUTER OUT (sortie ordinateur) ou OUTPUT (sortie) de votre lecteur/enregistreur. La qualité de transmission des données entre le 6128 et la cassette dépend largement des niveaux d'enregistrement (LEVEL) et de sortie (VOLUME) de votre lecteur/enregistreur, Si vous ne parvenez pas à charger ou sauvegarder vos programmes correctement, faites varier les réglages jusqu'à obtenir la qualité souhaitée. Imprimante Le 6128 peut fonctionner avec toute imprimante parallèle compatible Centronics. Pour l'imprimante AMSTRAD DMP1. utilisez le câble qui l'accompagne.
Si vous utilisez une autre imprimante compatible Centronics, procurez-vous le câble AMSOFTPL1. Connectez l'extrémité du câble équipée d'un connecteur femelle plat au connecteur mâle PRINTER situé à l'arrière de l'ordinateur. Connectez ensuite la fiche type Centronics de ce câble dans la prise située à l'arrière de l'imprimante. Si les deux côtés de la prise de l'imprimante sont dotés d'agrafes de fixation, celles-ci doivent s'enclencher dans les ouvertures de part et d'autres de la fiche AMSTRAD. Le fonctionnement de l'imprimante est décrit en détail plus loin dans le manuel. Unité de disquette supplémentaire (AMSTRAD FD1) Vous pouvez ajouter au système une seconde unité de disquette, AMSTRAD FDI. Les avantages d'un système à deux unités de disquette apparaîtront nettement aux habitués de CP.M. car de nombreux programmes sont prcvus pour exploitation avec un disque programme inséré dans une unité et un autre disque dans une seconde unité pour le stockage des fichiers de données. L'exploitation d'un programme sous CP/M nécessite toujours son chargement à partir d'une disquette (en effet. le BASIC de la ROM n'est pas accessible). CP/M permet l'exécution de programmes excédant l'espace mémoire disponible grâce à une technique de recouvrement obligeant à découper le programme en plusieurs fichiers. Il est possible que le nombre de fichiers programme contenu sur la disquette soit tel qu'il ne reste plus de place disponible pour les données. Grâce à la souplesse des utilitaires fournis avec le système 6128 à disquette, vous pouvez effectuer avec une seule unité de disquette toutes les manipulations de fichiers dont vous avez besoin : copie, effacement, etc. Quoi qu'il en soit, une seconde unité accélérera ces opérations et réduira les risques de mauvaises manipulations. Pour connecter l'unité FD1 au 6128, utilisez le câble AMSOFT DI2. Le connecteur le plus large du câble doit s'insérer dans le connecteur DISK DRIVE 2 situé à l'arrière de l'ordinateur, tandis que le plus étroit vient s'insérer dans le connecteur situé à l'arrière de l'unité FD1. N'OUBLIEZ PAS de retirer les disquettes des unités et de mettre le système hors tension avant de connecter ou déconnecter la deuxième unité de disquette. Si vous effectuez des connexions alors que le système est sous tension, vous risque? d'altérer le programme stocké dans la mémoire de l'ordinateur. Avant de vous attaquer aux connexions, pensez toujours à sauvegarder les programmes importants. Après connexion de l'unité FD1 à l'ordinateur, mettez-la sous tension, à l'aide de son commutateur arrière. Mettez ensuite sous tension le 6128 à l'aide du commutateur situé à sa droite. Les voyants rouge et vert de l'unité FD1 doivent alors s'allumer, indiquant que l'unité est prête à fonctionner.
Le fonctionnement de la seconde unité de disquette est traité en détail dans une partie ultérieure du manuel. Enceintes/amplificateur extérieur Pour apprécier pleinement les capacités sonores à trois canaux de votre ordinateur, vous pouvez le raccorder à un amplificateur muni d'enceintes.
Le câble d'entrée de l'amplificateur doit se terminer par une fiche jack stéréo de 3,5 mm, que vous insérerez dans la prise STEREO de l'ordinateur.
Voici les connexions de la fiche jack : Canal gauche - Extrémité de la fiche Canal droit - Partie centrale de la fiche Masse électrique - Partie arrière de la fiche
Le 6128 émet alors des signaux de niveau constant par la sortie STEREO ; c'est à vous qu'il appartient de régler le volume sonore, la balance, les aigus et les graves à l'aide des commandes de votre amplificateur. Vous pouvez également utiliser un casque d'écoute à forte impédance, dont le volume ne sera toutefois pas réglable à partir de la commande VOLUME de l'ordinateur. Quant aux casques à faible impédancecommeceux qui équipent généralement les chaînes stéréo, ils ne fonctionnent pas directement sur l'ordinateur.
Une partie de ce manuel est d'ailleurs consacrée à l'acheminement du son sur les différents canaux de sortie. Périphériques d'extension Vous pouvez également connecter des périphériques d'extension tels qu'interfaces série, modems, crayons lumineux, cartes ROM, etc., sur le connecteur EXPANSION situé à l'arrière de l'ordinateur. Cette prise recevra aussi le synthétiseur de parole/amplificateur SSA2 AMSOFT. "
Le chapitre « Pour information... » détaille les connexions à la prise EXPANSION. Vérifiez, pour finir, que vous avez bien suivi les avertissements figurant au début de ce manuel, dans la rubrique « IMPORTANT » : REMARQUES RELATIVES A L'INSTALLATION : 6 et 7
REMARQUES RELATIVES AU FONCTIONNEMENT : 4 et 8 Partie 3 : Les disquettes Le 6128 utilise des disquettes compaetes de format 3 pouces. Nous vous conseillons fortement , pour une question de fiabilité , de n'utiliser que des CF-2 (Compact Floppy) d'AMSOFT Cependant , les disquettes 3 pouces des principaux fabricants peuvent également convenir Insertion Chaque lace de la disquette peut être utilisée séparément. La disquette doit être insérée avL-c son étiquette vers l'extérieur et la face que vous voulez utiliser dirigée vers le haut. 
Protection en écriture Le coin gauche de chaque face d'une disquette porte une flèche montrant un trou muni d'un obturateur. C'est le trou de protection en écriture qui vous empêche d'effacer ou d'écrire sur des données qu'il est important de ne pas perdre. 
Système de protection
Quand le trou est fermé, l'ordinateur peut écrire sur la disquette. Quand le trou est ouvert, rien ne peut être écrit, vous protégeant contre tout effacement accidentel de programmes importants. Les fabricants de disquettes emploient des procédés différents pour l'ouverture et ta fermeture des trous de protection. Pour la CF-2 d'AMSOFT, suivez les instructions ci-dessous :
Pour ouvrir le trou de protection, abaissez l'obturateur situé sur le coin gauche de la disquette.  Pour fermer le trou de protection, relevez l'obturateur. Pour fermer le trou de protection, relevez l'obturateur.
Certains autres modèles utilisent un petit levier en plastique situé dans une fente du coin gauche. 
Pour ouvrir le trou de protection sur ce genre de disquette, il faut faire glisser le levier vers le milieu de la disquette en utilisant la pointe d'un stylo, par exemple. 
Quelle que soit la procédure employée, il faut donc ouvrir le trou de protection si vous
voulez éviter de perdre vos programmes ou vos données en écrivant par-dessus. IMPORTANT Assurez-vous toujours que les trous de protection de votre disquette système CP/M sont ouverts. Quand la disquette est à l'intérieur de l'unité de disquette Sur le devant de l'unité de disquette se trouvent un voyant rouge et un bouton-poussoir pour l'éjection des disquettes. 
Le voyant indicateur Ce petit voyant rouge a deux fonctions : Si une seule unité de disquette est connectée, le voyant indique que des données sont lues ou écrites sur la disquette. Si deux unités de disquettes sont connectées, le voyant de l'unité B sera toujours allumé, vous permettant ainsi d'identifier les unités rapidement. Cependant, lors d'une opération (lecture ou écriture) de l'unité A, le voyant de l'unité B doit s'éteindre. Le bouton-poussoir Il vous permet d'éjecter la disquette de son unité. IMPORTANT 1. TOUJOURS ENLEVER VOTRE DISQUETTE DE L'UNITE AVANT D'ALLUMER OU D'ETEINDRE VOTRE SYSTEME. 2. NE JAMAIS ESSAYER D'EJECTER UNE DISQUETTE PENDANT UNE OPERATION DE LECTURE OU D'ECRITURE SUR CETTE DISQUETTE, CE QUI POURRAIT ENTRAINER LA DESTRUCTION DES DONNEES S'Y TROUVANT. 3. LA DISQUETTE MAGNETIQUE EST PROTEGEE PAR UNE ENVELOPPE DE PLASTIQUE DUR. ATTENTION A NE PAS TOUCHER A LA DISQUETTE ELLE-MEME. Partie 4 : Informations préalables Avant de passer au chargement des logiciels et à la sauvegarde des programmes sur disquettes, attardons-nous sur le clavier. Ceux qui ont l'habitude des micro-ordinateurs peuvent sauter cette partie. L'ordinateur est sous tension et le message initial affiché : voyons maintenant les fonctions des différentes touches du clavier.  Les touches de déplacement du curseur  , situées en haut et à droitcduclavier. permettent de faire évoluer le curseur, petit bloc homogène, en différents points de l'ecran. , situées en haut et à droitcduclavier. permettent de faire évoluer le curseur, petit bloc homogène, en différents points de l'ecran.
Appuyez tour à tour sur chaque touche de déplacement et observez le déplacement du curseur.  La touche [RETURN] permet d'entrer dans la mémoire de l'ordinateur les informations que vous venez de taper. Vous devez appuyer sur celle touche après chaque insiruction tapée au clavier : aussitôt, une nouvelle ligne commence à l'écran. A partir de maintenant, quand vous verrez [RETURN], cela voudra dire appuyez sur la touche [RETURN] après chaque instruction ou ligne de programme.
Cours élémentaire  En conditions normales de fonctionnement (par défaut), cette touche a les mêmes effets que [RETURN] et peut se substituer à elle. Toutefois, à l'instar des touches de fonction du clavier numérique, les fonctions de la touche [ENTER] peuvent être redéfinies. Cette question sera abordée ultérieurement.  Cette touche est utilisée pour effacer un caractère à gauche du curseur (par exemple une lettre ou un nombre) que vous ne voulez pas conserver.
Tapez abcd ; la lettre d se trouve à gauche du curseur. Si vous décidez que vous ne voulez pas de cette lettre, appuyez sur la touche [DEL] une fois et la lettre d disparaît. Si vous continuez à appuyer sur cette touche [DEL], les lettres abc disparaîtront aussi.
 Il y a deux touches [SHIFT]. Si vous appuyez sur l'une des deux et la maintenez appuyée pendant que vous tapez un autre caractère, une majuscule ou le symbole supérieur de la touche s'affiche sur l'écran. Tapez la lettre e, puis appuyez sur [SHIFT] (en maintenant cette touche) et tapez sur la lettre e de nouveau. Sur l'écran vous verrez :
Tapez maintenant quelques espaces en maintenant la barre d'espacement appuyée. Essayez avec les touches du haut du clavier, au-dessus des lettres. Tapez le chiffre 2, puis appuyez sur [SHIFT] et tapez le chiffre 2 de nouveau. Vous obtenez sur l'écran :
Vous pouvez maintenant voir ce qui arrive quand vous appuyez sur la touche [SHIFT] tout en tapant un caractère. Essayez en tapant chacune des touches, d'abord toutes seules, puis en appuyant sur la touche [SHIFT] en même temps.
 Cette touche a le même effet que la touche [SHIFT], excepté qu'il suffit de la presser une fois. Toutes les lettres seront affichées en majuscules, sauf les touches numériques qui resteront des chiffres. Appuyez simultanément sur [CONTROL] et [CAPS LOCK] puis tapez :
Sur l'écran vous voyez :
Et les chiffres ont été tapés tels quels. Maintenant, si vous appuyez sur [S Hl FT] en même temps, vous aurez :
Pour revenir aux minuscules, appuyez de nouveau sur [CAPS LOCK].
 Pour taper les majuscules et les symboles supérieurs des touches sans avoir à presser continuellement sur [SHIFT], appuyez sur (CONTROL], puis sur [CAPS LOCK]. Maintenant tapez :
Vous verrez apparaître :
Il est également possible de taper des chiffres sur le pavé numérique de droite du clavier (f0 à f9). Si vous maintenez la touche [CONTROL] enfoncée et appuyez une fois sur [CAPS LOCK], vous revenez à l'état précédent, majuscules ou minuscules. Si vous êtes toujours en majuscules, appuyez sur [CAPS LOCK] une fois pour revenir en minuscules.
 Cette touche sert à effacer un caractère qui se trouve sous le curseur. Tapez : ABCDEFGH. Le curseur est à droite du (H). Puis appuyez quatre fois sur le curseur gauche <p. Le curseur se superpose à la lettre E. Notez que la lettre E est toujours visible sous le curseur. Appuyez sur la touche [CLR] une fois et vous verrez que la lettre E a été effacée et que les lettres FGH se sont déplacées d'une case vers la gauche tandis que la lettre F se trouve sous le curseur. Appuyez sur la touche [CLR] sans la lâcher. Les lettres F, puis G et H disparaissent.  Cette touche bleue en haut du clavier, à gauche, permet de prendre la poudre d'ESCampette, autrement dit d'interrompre momentanément un programme en pressant la touche une fois et de le reprendre en tapant une autre touche, ou d'arrêter complètement en appuyant encore une fois sur [ESC].
Appuyez maintenant deux fois de suite sur la touche [ESC]. L'ordinateur est à nouveau
prêt à accepter de nouvelles instructions. IMPORTANT Quand vous arrivez au bord droit de l'écran en tapant plus de 40 caractères, le caractère
suivant passe automatiquement à la ligne suivante. Cela veut dire qu'il NE FAUT PAS presser [RETURN], à l'instar des habitués des machines à écrire, qui tapent RETOUR ou ENVOI à la fin d'une ligne.
L'ordinateur s'en charge automatiquement et réagit à un [RETURN] non prévu par un message d'erreur - (d'habitude Syntax error) - soit immédiatement, soit quand vous lancez l'exécution du programme. Syntax Error (ou erreur de syntaxe) Si le message Syntax error apparaît sur l'écran, l'ordinateur vous dît qu'il ne comprend pas une des instructions que vous avez tapées. Par exemple, si vous tapez :
...le message suivant apparaît :
Car l'ordinateur ne connaît pas la commande printt. Si vous vous trompez dans une ligne de programme comme :
... le message Syntax error n'apparaîtra que lors de l'exécution du programme. Tapez :
Cette commande ordonne l'exécution du programme que vous venez d'entrer en
mémoire. Sur l'écran vous voyez : | Syntax error in 10
10 Printt "abc" | |
Ce message vous dit dans quelle ligne se trouve l'erreur et vous présente la ligne du programme avec le curseur-éditeur afin que que vous puissiez corriger l'erreur. Appuyez sur le curseur droit -> jusqu'à ce que le curseur soit au-dessus du t de printt ; pressez la touche [CLR] pour enlever le t superflu, puis pressez [RETURN] pour introduire la ligne correcte dans l'ordinateur. Tapez : ... et vous verrez que l'ordinateur a accepté l'instruction en affichant :
Pour terminer, vérifiez que vous avez bien respecté les avertissements figurant au début du manuel, dans la rubrique « IMPORTANT » : REMARQUES RELATIVES A L'INSTALLATION : 4 et 5
REMARQUES RELATIVES AU FONCTIONNEMENT : 1 Partie 5 : Chargement des logiciels et des jeux... Bieinvenue aux utilisateurs qui abordent directement cette partie !
Pour expérimenter la vitesse de chargement des logiciels sur disquette, mettez le système sous tension et insérez l'une des disquettes CP/M dans l'unité, face 4 vers le haut. Tapez : | run "rointime.dem [RETURN] | |
Au bout de quelques secondes, le programme est chargé en mémoire. Répondez à la question affichée à l'écran, confirmant que vous utilisez bien un moniteur vert (tapez Y pour Oui et N pour Non). Vous verrez alors apparaître une démonstration du jeu « Roland in Time ». Elle vous incitera peut-être à acheter une copie du jeu...
Après cette démonstration, vous pouvez sortir du programme en appuyant sur la touche [ESC] tout en enfonçant les touches [CONTROL] et [SHIFT]. Vous réinitialisez ainsi votre système afin de lancer une nouvelle application sans avoir besoin d'enlever la disquette de son unité. Si le programme n'est pas chargé, un message d'erreur vous indique l'anomalie : | Drive A: Disc missing
Retry, Ignore or Cancel ? | |
... signifie que vous n'avez pas inséré la disquette correctement ou, si vous disposez d'une deuxième unité de disquette, que vous l'avez insérée dans l'unité B.
... indique que vous n'avez pas inséré la bonne disquette (ou la bonne face) ou que vous avez fait une erreur en tapant le nom, ROINTIME.DEM.
... signifie que vous avez mal tapé ROINTIME.DEM en insérant un espace ou un signe de ponctuation superflu.
... signifie que vous avez oublié les guillemets.
... vous avez fait une erreur en tapant run. | Drive A: read fail
Retry, Ignore or Cancel ? | |
... signifie que l'ordinateur n'a pas réussi à lire les données de la disquette. Vérifiez que vous avez inséré la bonne disquette et tapez R pour Retry (nouvel essai). Ce message apparaît si vous avez endommagé la disquette en mettant le système sous ou hors tension sans la retirer. Lorsque vous saurez dupliquer une disquette, n'oubliez jamais de copier les programmes importants, notamment le CP/M. Chargement du logiciel AMSOFT et du programme « BIENVENUE » Nous espérons avoir suscité votre intérêt pour l'informatique, passons maintenant à un jeu...
Insérez votre disquette dans l'unité et tapez :
Au bout de quelques secondes, le jeu est chargé et vous pouvez commencer. Tapez : run " disc " après avoir inséré l'une des disquettes CP/M dans l'unité, face 4 vers le haut, ce qui déclenche une démonstration de « Bienvenue ».
Après cette démonstration, réinitialisez votre système à l'aide des touches [CONTROL], [SHIFT] et [ESC]. Bien que l'instruction run " dise " permette de charger la plupart des logiciels AMSOFT sur disquettes, il peut arriver que vous ayez à en utiliser une autre. Dans tous
les cas. respectez scrupuleusement les instructions de chargement indiquées sur la disquette du logiciel. Pour terminer, vérifiez que vous avez bien suivi les avertissements figurant au paragraphe « IMPORTANT » du début de ce manuel. REMARQUES RELATIVES A L'INSTALLATION: 6
REMARQUES RELATIVES AU FONCTIONNEMENT: 1, 5, 6
| ★ AMSTRAD CPC ★ A voir aussi sur CPCrulez , les sujets suivants pourront vous intéresser... |
CPCrulez[Content Management System] v8.7-desktop/c
Page créée en 271 millisecondes et consultée 6381 foisL'Amstrad CPC est une machine 8 bits à base d'un Z80 à 4MHz. Le premier de la gamme fut le CPC 464 en 1984, équipé d'un lecteur de cassettes intégré il se plaçait en concurrent du Commodore C64 beaucoup plus compliqué à utiliser et plus cher. Ce fut un réel succès et sorti cette même années le CPC 664 équipé d'un lecteur de disquettes trois pouces intégré. Sa vie fut de courte durée puisqu'en 1985 il fut remplacé par le CPC 6128 qui était plus compact, plus soigné et surtout qui avait 128Ko de RAM au lieu de 64Ko. |
|
| 


